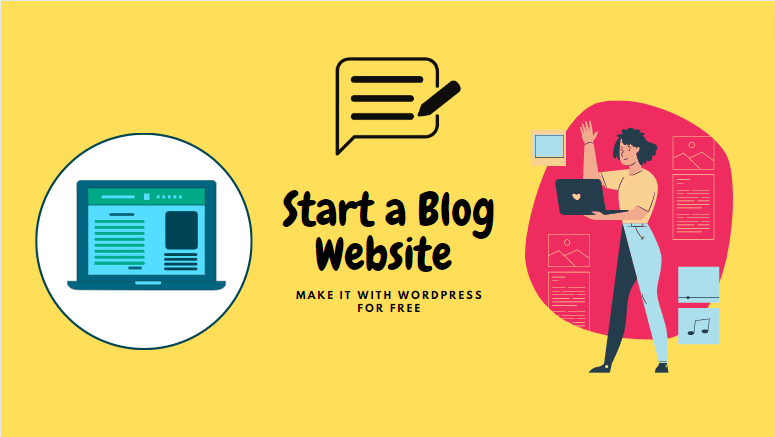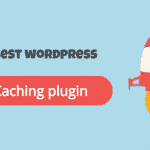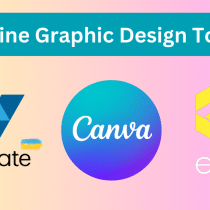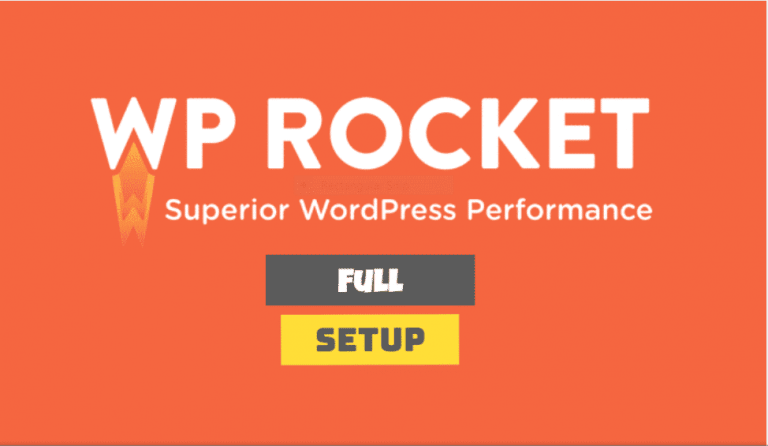
WP Rocket Setup Overview
We all know that WP Rocket is the Best Caching Plugin for WordPress right now. It is simple and easy to use. Its interface is designed for beginner-friendly and anyone can use it easily.
WP Rocket implements all the best possible settings for your website on its own. You don’t need to touch any settings at the beginning. Its crawler automatically fetches your WordPress pages to build up the cache. The plugin then automatically turns on recommended WordPress caching settings like gzip compression, page cache, and cache pre-loading.
It has also included some eye-catching features like image lazy loading, CDN support, DNS pre-fetching, minification, and more. Which can dramatically improve your website performance. At last, we will discuss, “How to do ‘WP Rocket full setup’ manually step by step” in this article.
Learn about more caching plugin—
3 Best WordPress Caching Plugin To Skyrocket Your site
Top Features of WP Rocket
Before starting “WP Rocket Full SETUP” we need to know a quick knowledge about the features.
To make your website ultra-fast, WP Rocket includes options that provide immediate benefits to your website. These options apply 80% of web performance best practices, you don’t need to touch the settings at the beginning. So you will benefit from better loading times right away!
Here we include some top features of WP Rocket. Learn about the features so you can optimize the website better than now. So let’s get started—
Page Caching
Install WP Rocket in WordPress
If you have a key product of WP Rocket, you can add this in your website. To install the Plugin -‘
- First login to your website admin panel.
- Now go to Plugin tools and click on add new button.
- Click on Upload Plugin button again Click on Choose File button.
- Now open the folder where the file located. Select that one and Click on the Open button.
- After installing you have to activate that plugin.
Now you have done, This plugin will apply 80% of web performance best practices. WP Rocket already started all possible optimization for your website.
It’s your turn, if you need extra manual optimization for your website you can do to following the below steps. To start “wp rocket full setup manually” Let’s dive on it….
WP Rocket Full Setup Manually
To start manual setup you have to go to settings and click on wp rocket. A new interface will open. Now, look at the left site tools of the rocket interface. There are lots of tools we have to optimize all of this one by one. Let’s start with the first one, Dashboard…
Dashboard
When you click on Wp Rocket plugin from the Settings tool, WP Rocket will open with the dashboard tools. Which we called the main interface of the plugin. Here you will see a congratulatory message from WP Rocket for installing the plugin and account info. You don’t need to do anything with these Dashboard tools.
Cache
Now click on the cache tools. Here you will see some basic cache options like mobile cache, user cache, cache lifespan, etc.
Mobile cache: Speed up your site for mobile visitors.
- Click on Enable caching for mobile devices.
- Click on- Separate cache files for mobile devices.
The mobile cache is important for those sites, which does not use different amp site or amp plugin. Most modern themes are responsive and should work without a separate cache. Enable this only if you have a dedicated mobile theme or plugin.
User Cache
Cache Lifespan
Keep the lifespan to 10 hours or less for better cache preload performance. Cache files older than the specified lifespan will be deleted.
File Optimization
Now click on file optimization. It is the most significant settings tool of WP Rocket. This single tool dramatically reduces the page size and decreases the load time as well. We all know that page speed is the key factor for SEO to do better in Search engines. So, we have optimized these tools carefully.
Here you will see CSS and JavaScript Files differently.
CSS Files
- Click on- Minify CSS Files
- Click on- Combine CSS Files
- Excluded CSS File
- Don’t click on- Optimize CSS Delivery
- Click on- Remove unused CSS (Beta)
Don’t do anything unknowingly in the box section. It can break your website themes.
JavaScript Files
- Click on- Minify Javascript Files
- Don’t Click on- Combine JavaScript Files
Combine JavaScript files and combine your site’s internal, 3rd party, and inline JS reducing HTTP requests. Not recommended if your site uses HTTP/2.
- Click On- Load JavaScript Deferred
- Click On- Delay JavaScript Execution
Media
LazyLoad
- Click On – Enables For Images
- Click On – Enables for iframes and Videos
- Click On- Replace Youtube iframes with preview images (
This can significantly improve your loading time if you have a lot of YouTube videos on a page.
)
Image Dimensions
- Click On- Add Missing Image Dimension
Embeds
- Don’t Click On- Disable WordPress Embeds
WebP Compatibility
- Click On- Enable WebP caching
Now Click On Save Changes. We already completed 70% of the “Wp rocket Full Setup” Optimization of your website.
Preload
Preload Cache
When you enable preloading WP Rocket will generate the cache starting with the links on your homepage followed by the sitemaps you specify. Preloading is automatically triggered when you add or update content and can also be manually triggered from the admin bar or from the WP Rocket Dashboard.
- Click On- Activate Preload
- Click On- Sitemap Based Cache Preloading
- Click On- Yoast Seo Cache XML Sitemap
Preload Links
- Click On- Enable Link Preloading
Prefetch DNS Request
Preload Fonts
(Improves performance by helping browsers discover fonts in CSS files). Don’t need to do anything in here. Remain it blank.
Now click on Save Changes.
Here We are skipping the Advanced Rules major option cause we don’t need to change this at all.
CDN
If you include your website with CDN. Then definitely you should add the CDN CNAMEs here.
We are also Skipping the Heartbeat. Don’t need to change anything in here.
Addons
In add-ons options, you can include your CDN with these add-ons. Here you can add Varnish, Cloudflare, and Sucuri CND with these add-ons Easily.
Image Optimization
Tools
In these tolls options, you have the opportunity to import and export wp rocket settings for your website. Also, you can Rollback to the previous version if you face any serious problems with the current version.
Tutorials
In these tutorials, you have all the important beginner’s guides to find out the best compatible settings for your website. That’s it.
If you find this blog post helpful please share it with your friends and on social media. Thanks and Stay Tuned with us.